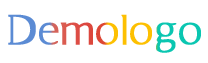摘要:,,本文将简要介绍联想电脑如何重装系统,并详细解释按F几键进行操作。文章首先概述了系统重装的重要性和必要性,接着描述了联想电脑重装系统的基本步骤,包括进入BIOS设置、选择重装系统的方式等。强调了按F几键的作用和具体操作方法,以及可能出现的注意事项。简要提及了系统化说明解析的内容。负版93.59.59的相关信息未在摘要中提及。
本文目录导读:
详细步骤与操作指南
随着科技的快速发展,电脑已成为我们日常生活和工作中不可或缺的工具,在使用过程中,由于各种原因,我们可能需要重装系统,对于联想电脑用户而言,了解如何重装系统是非常必要的技能,本文将详细解析联想电脑重装系统的方法,特别是按F几进行操作,并对系统化说明进行解析,帮助读者更好地理解和掌握。
准备工作
在重装系统之前,需要做好以下准备工作:
1、备份重要数据:重装系统会删除原有系统及其数据,因此需提前备份重要文件。
2、准备系统安装盘:制作系统安装U盘或光盘,可以从官方网站下载所需系统的镜像文件,按照相关教程进行制作。
3、了解电脑配置:了解电脑的基本配置,以便选择适合的系统版本。
联想电脑重装系统步骤
1、开机进入BIOS设置
在联想电脑上重装系统,首先需要通过按F2或Delete键进入BIOS设置,具体按键可能会因电脑型号而异,可在开机画面或说明书上查找。
2、设置启动方式
在BIOS设置中,找到启动选项,将启动方式设置为U盘或光盘启动,插入制作好的系统安装盘,保存设置并退出BIOS。
3、启动系统安装程序
重启电脑后,按照提示按下任意键进入安装程序,选择安装语言、时间等相关设置。
4、分区及格式化硬盘
在安装系统的过程中,需要进行硬盘分区及格式化,可以根据需要选择分区数量及大小,格式化会删除原有数据,请确保已备份重要数据。
5、安装系统
完成分区后,选择安装系统的位置,开始安装过程,在此过程中,请保持电脑通电并连接网络。
6、安装驱动及软件
系统安装完成后,根据需求安装相应的驱动程序及软件。
系统化说明解析
系统化说明是对操作系统及相关组件的详细解释,在联想电脑重装系统过程中,需要了解以下系统化说明:
1、操作系统版本:了解不同操作系统版本的特点及适用场景,选择适合的配置。
2、驱动程序:安装系统后,需要安装相应的驱动程序以确保硬件的正常运行。
3、软件安装:根据需求安装必要的软件,如办公软件、浏览器等。
4、系统更新:为了保障系统的安全性及稳定性,需要定期更新系统及软件。
注意事项
1、在重装系统过程中,请保持电脑通电并避免断电。
2、请在官方网站下载系统镜像文件及驱动程序,以确保安全性。
3、在进行系统操作前,请备份重要数据,以防数据丢失。
4、如遇到问题,可查阅相关教程或联系联想售后服务。
本文详细解析了联想电脑重装系统的步骤及系统化说明,包括准备工作、BIOS设置、启动方式、硬盘分区、系统安装、驱动及软件安装等方面的内容,希望通过本文的介绍,读者能够了解并掌握联想电脑重装系统的方法,以便在实际操作中能够顺利完成,在进行系统操作时,请遵循注意事项,确保操作的安全性及稳定性。
转载请注明来自上海利昂搜信息科技有限公司,本文标题:《联想电脑怎么重装系统按f几,系统化说明解析_负版93.59.59》